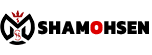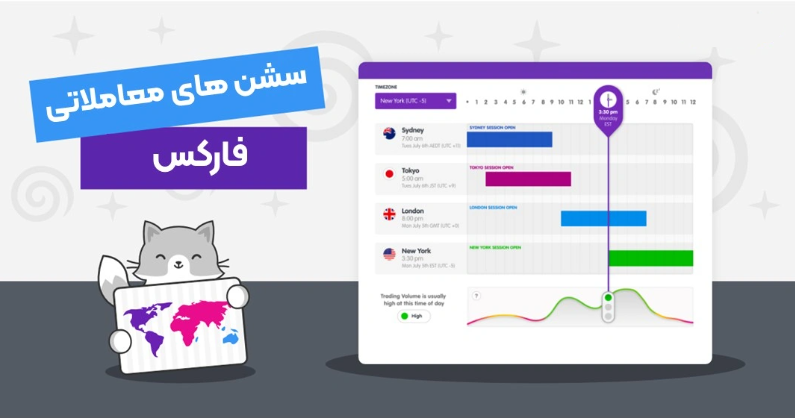آموزش کار با متاتریدر نسخه اندروید و آیفون
در پست دیگری اموزش افتتاح حساب در بروکر کپیتال اکستند را به صورت کامل توضیح دادیم.
در این پست آموزش کار با متاتریدر نسخه اندروید و آیفون رو با هم مرور میکنیم.
با توجه به سیستم عامل تلفن همراه یا لپتاپ خود برنامه مناسب را نصب کنید.
پیشنهاد می کنیم فعلا Meta Trader 4 را دانلود کنید و از دانلود نسخه 5صرف نظر کنید .
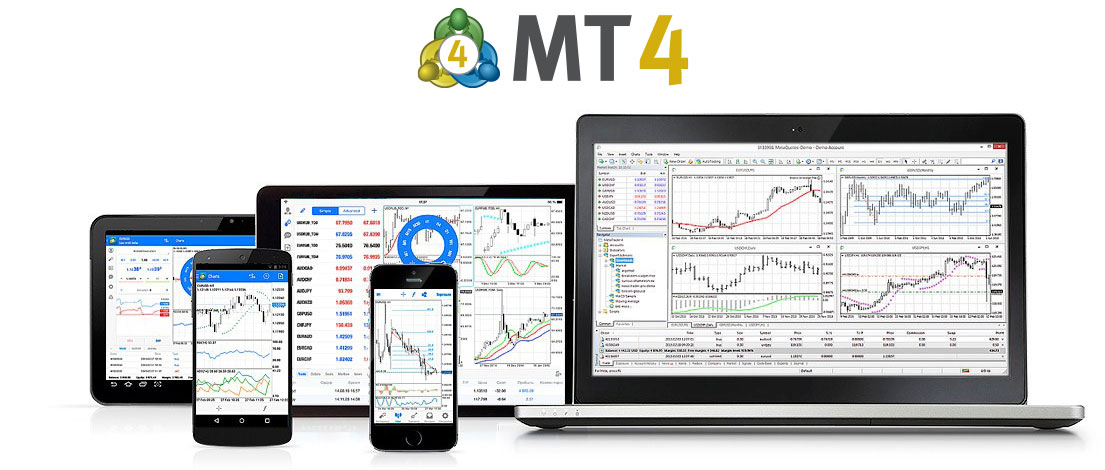
سپس پس از نصب برنامه، برنامه را باز کرده و طبق روند پیش رو، یک قدم دیگر به انجام معاملات نزدیک خواهید شد. تا این جا عملیات ساخت حساب Alpariبه پایان رسید و شما می توانید کار خود با برنامه متاتریدر را آغاز کنید.
در این قسمت به آموزش کار با برنامه متاتریدر در اندروید و آیفون می پردازیم.
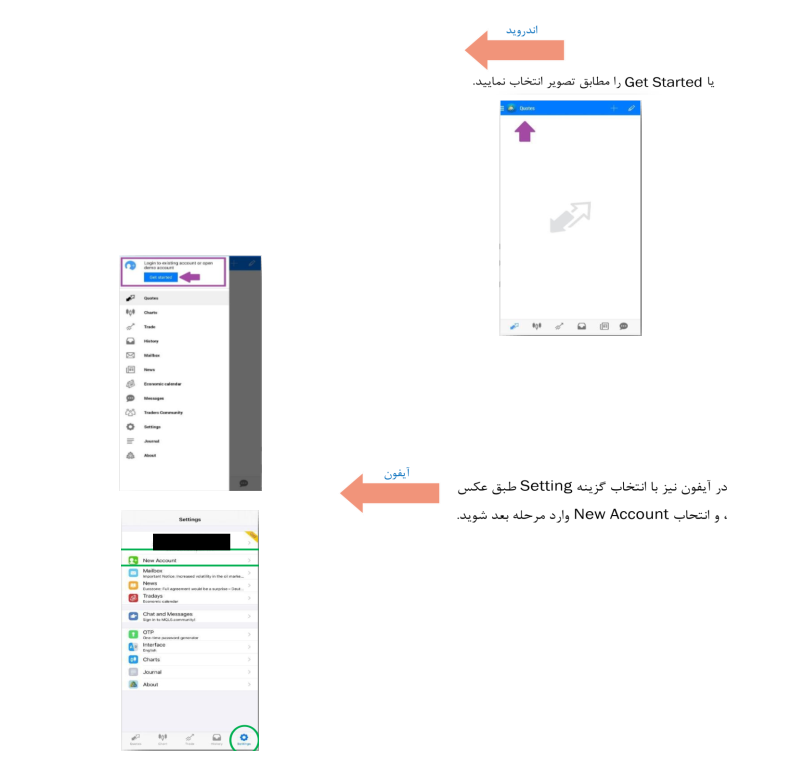
مطابق تصویر گزینه Login To An Existing Account ( وارد شدن به حساب کاربری) را انتخاب کنید .
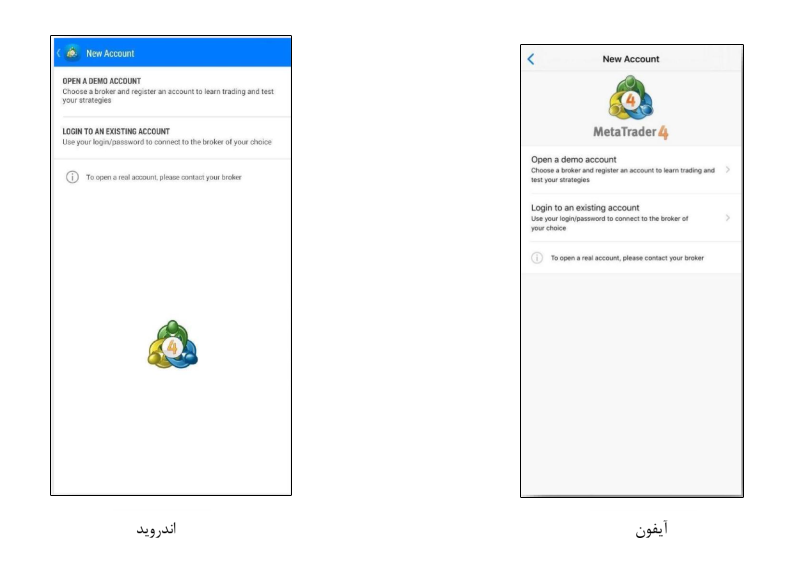
به زبان انگلیسی CapitalxtendLLC را تایپ کنید. بعد از آن بین گزینه های نمایش داده شده ، live ، demo ، مشخصات لاگین را با توجه به سروری که سایت کپیتال اکستند پس از افتتاح حساب به همراه یوزنیم و پسوورد میدهد را انتخاب کنید
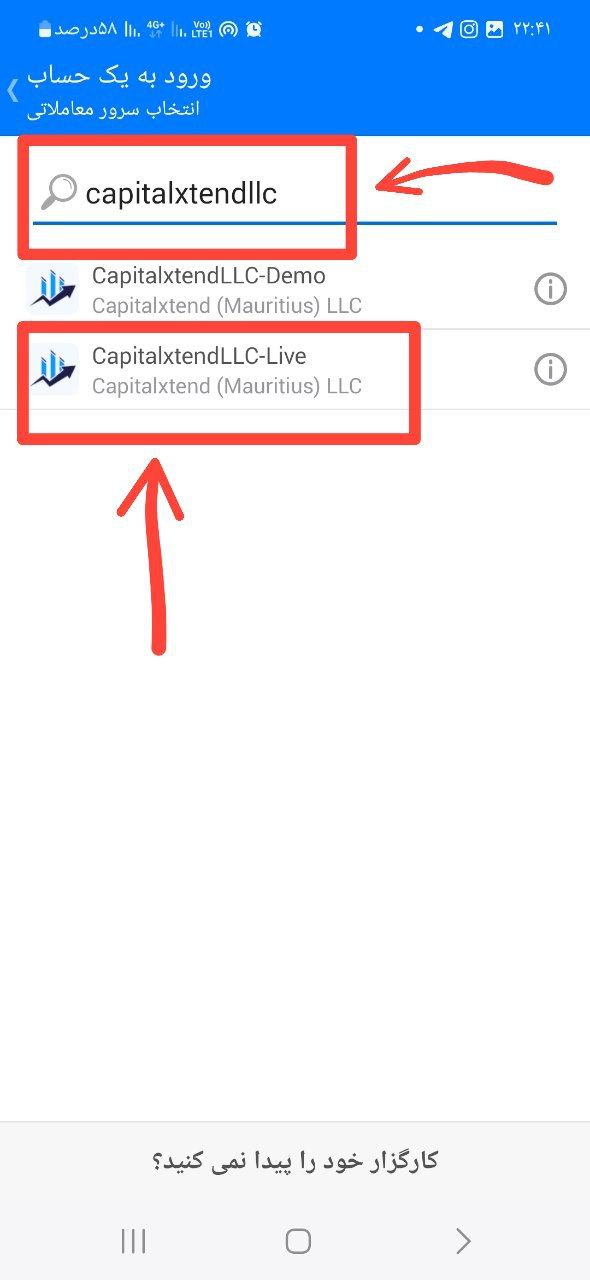
در قسمت Login ، نام کاربر ی خود را که پس از ساخت حساب ، به شما نمایش داده شد را وارد کنید. در قسمت پسورد هم ، کلمه عبور را وارد کنید. شما به حساب خود وارد شدید. حال به معرفی و نحوه کار با برنامه و انجام معامالت می پرداز یم.
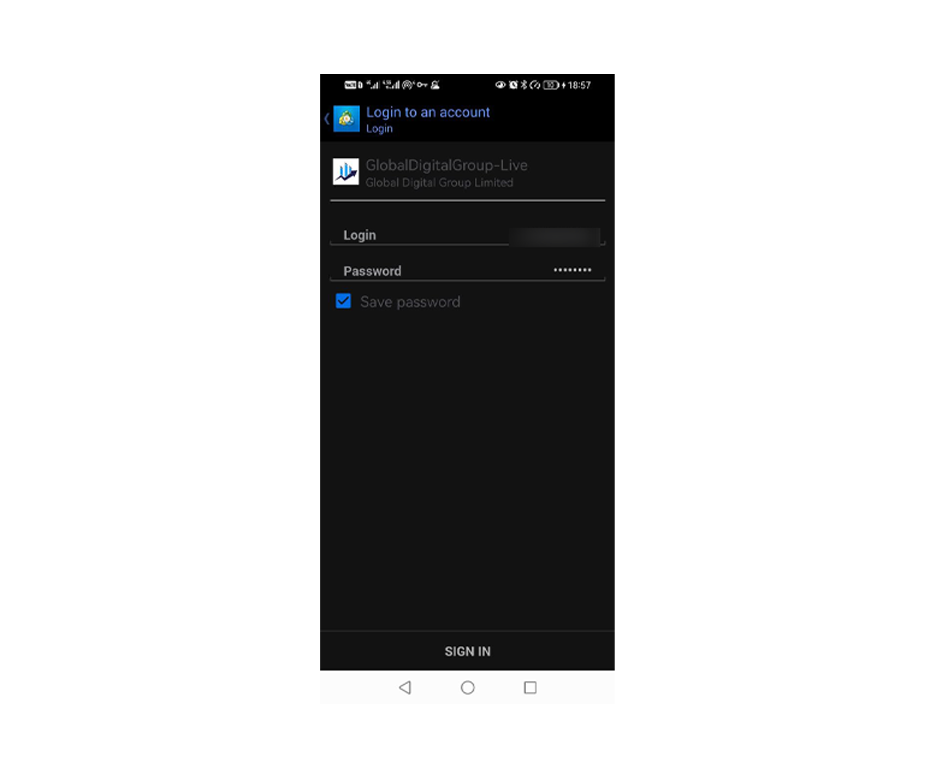
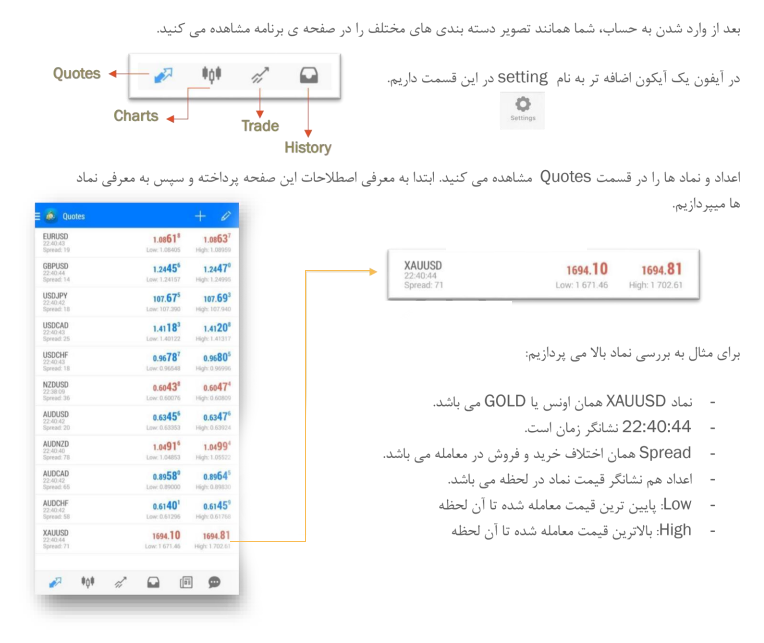
در همین قسمت Quotes که علامت آن پایین صفحه با شماره 1 مشخص شده، از بالای صفحه با کلیک بر روی + نماد ها را انتخاب و اضافه کنید
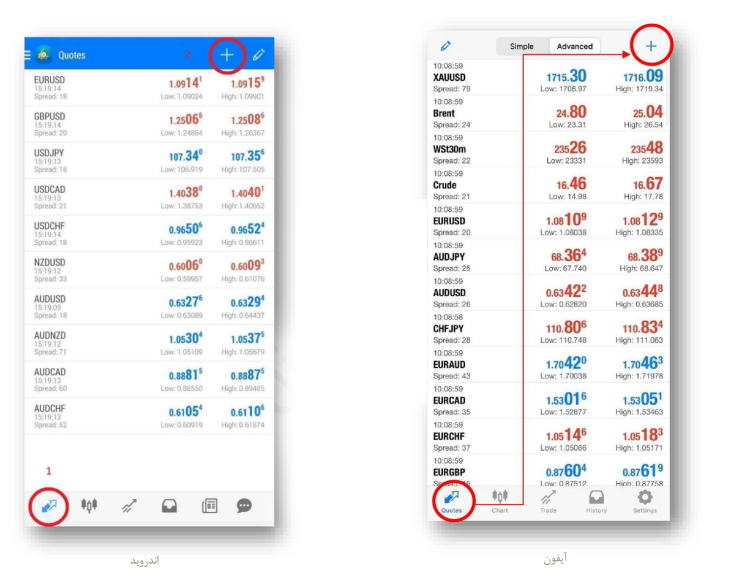
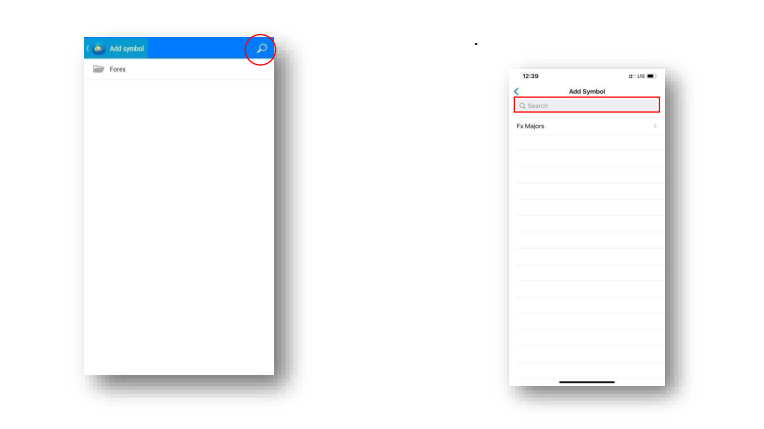
بر روی ذره بین کلیک کرده و نماد Gold یا XAUUSD را جست و جو کرده و انتحاب کنید .در بروکر های مختلف، بعضی با GOLD و بعضی با XAUUSD پیدا می شود. اگر موفق به پیدا کردن هیچ کدام از این دو نشدید با برقراری ارتباط با پشتیبانی، مشکل را حل کنید و اسم نماد GOLDخود را بپرسید.
همچنین شما می توانید با انتخاب سایر نماد ها, به معامله ی آن ها در بازار جهانی بپردازید. با معرفی مختصر چندین نماد دیگر, به ادامه آموزش می پردازیم. نماد ها شامل ارزها، فلزها، نفت ها، داوجونز و …است. ما در اکثر مواقع با اونس و گاهی هم به معامله با نماد های نفت و داوجونز می پردازیم.
نمادها در بروکر کپیتال اکستند عبارت است از:
- XAUUSD: نماد اونس یا GOLD
- Crude: نماد نفت
- WSt30: نماد داوجونز مجموعه ای از سهام های شرکت های آمریکایی
همچنین با کلیک بر روی ایکون مداد در قسمت Quotes می توانید، نماد های صفحه را ویرایش کرده و بر اساس اولویت خود به ترتیب قرار دهید. همچنین می توانید در همین جا، نماد هایی که را که نمیخواهید به شما نمایش داده شود را حذف کنید .
پس تا اینجا با صفحه Quotes آشنا شدیم. حال به آشنایی با قسمت Charts که در تصویر مشاهده می کنید، می پردازیم.
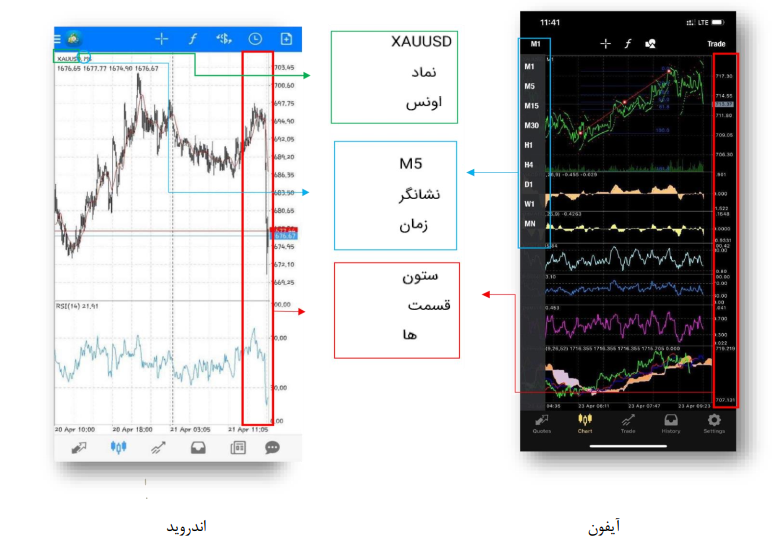
با کلیک بر روی آیکون ساعت در اندروید و یا خود نشانگر زمان که در تصویر بالا M5 و در آیفون M1 بود، می توانید میزان تغییرات را در زمان انتخابی مشاهده کنید.
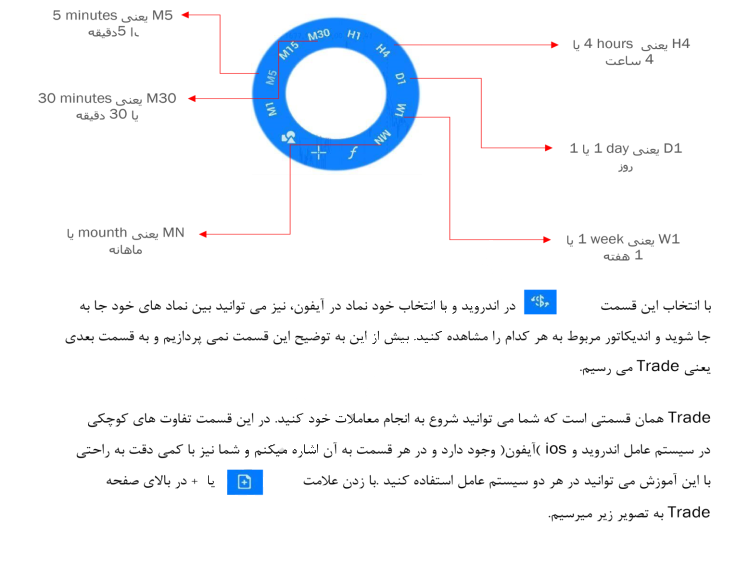
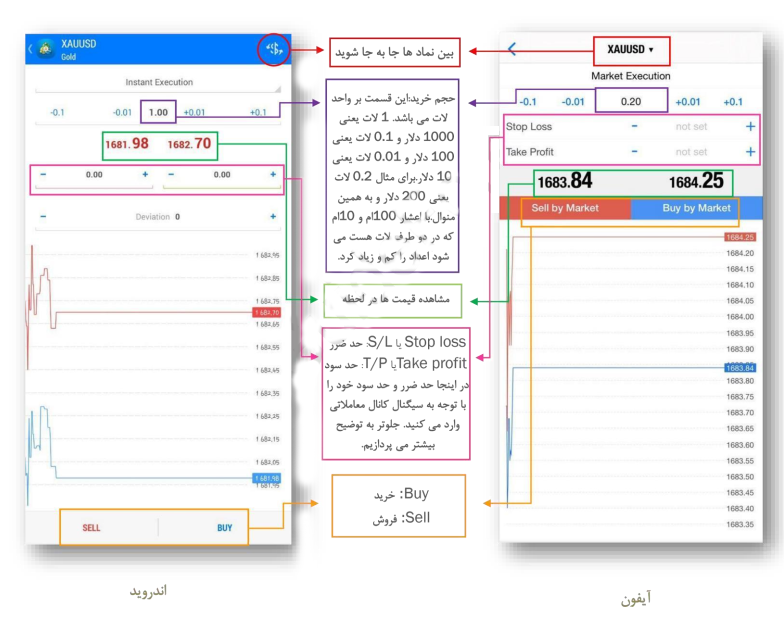
در تصویر بالا، یک قسمت مهم نیاز به توضیحات بیشتری داشت که در این قسمت بررسی می کنیم. به نام Market Execution در آیفون و Instant Execution در اندروید که همیشه به صورت پیش فرض روی این حالت می باشد. با انتخاب آن گزینه های زیر که در تصویر مشخص شده است را میبینید. هنگامی که در محدوده حمایتی یا مقاومتی قرار دار یم ، اقدام به انجام این نوع از معاملات میکنیم.
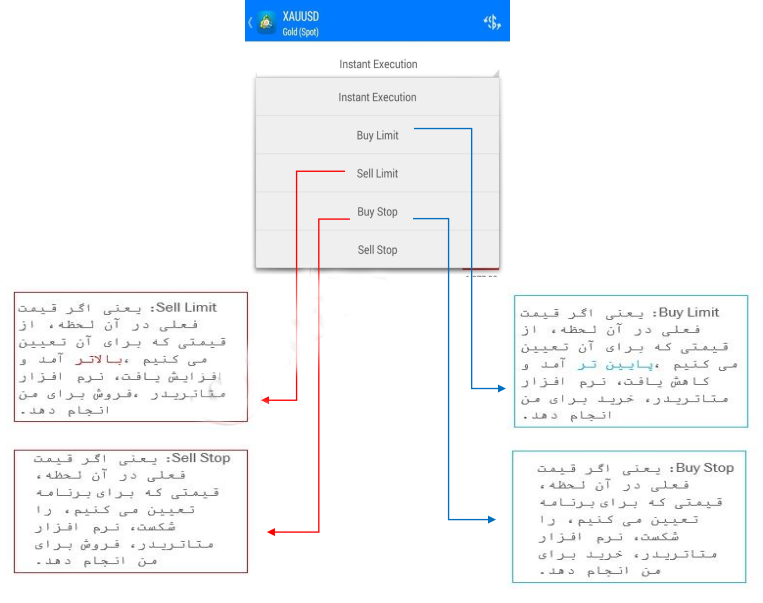
با انتخاب هر کدام از گزینه های بالا با تصویر زیر رو به رو خواهید شد.
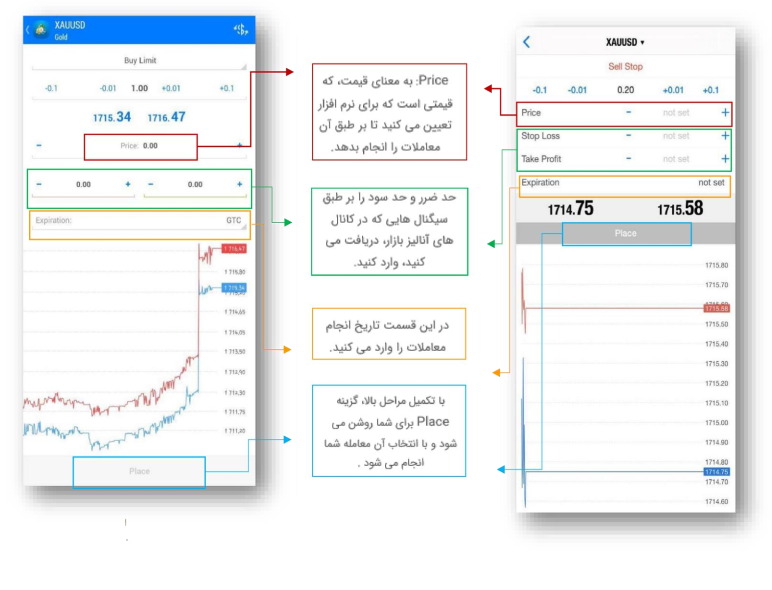
نکته درباره حد ضرر و حد سود:
هنگامی که حد ضرر و حد سود را وارد می کنید، نرم افزار به صورت خودکار با رسیدن به آن حد ضرر یا سود، معامله شما را می بندد.
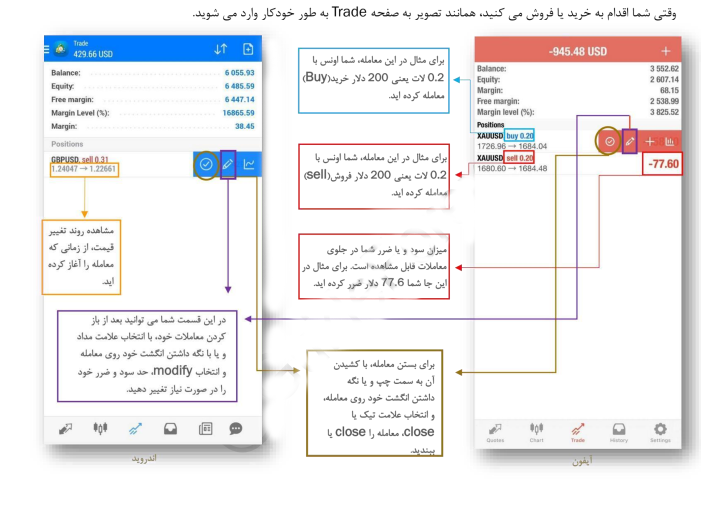
حال نکاتی تکمیلی درباره بستن یا close کردن معامله خدمتتان توضیح می دهیم. با کشیدن معامله ها به سمت چپ و انتخاب closeیا علامت تیک که به شما نشان دادیم، به صفحه ی زیر به طور خودکار وارد می شوید.
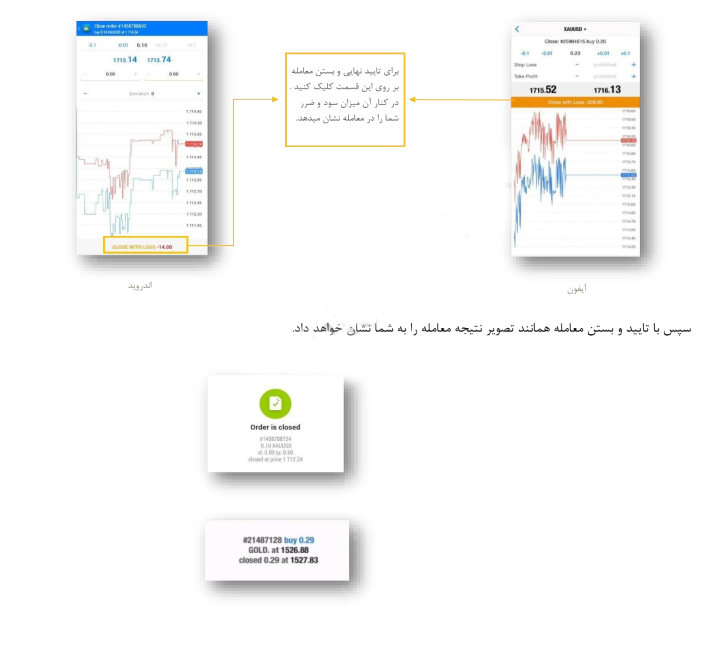
با کلیک بر روی معامله خود، می توانید اطلاعات بیشتر ی از معامله خود را مشاهده کنید.
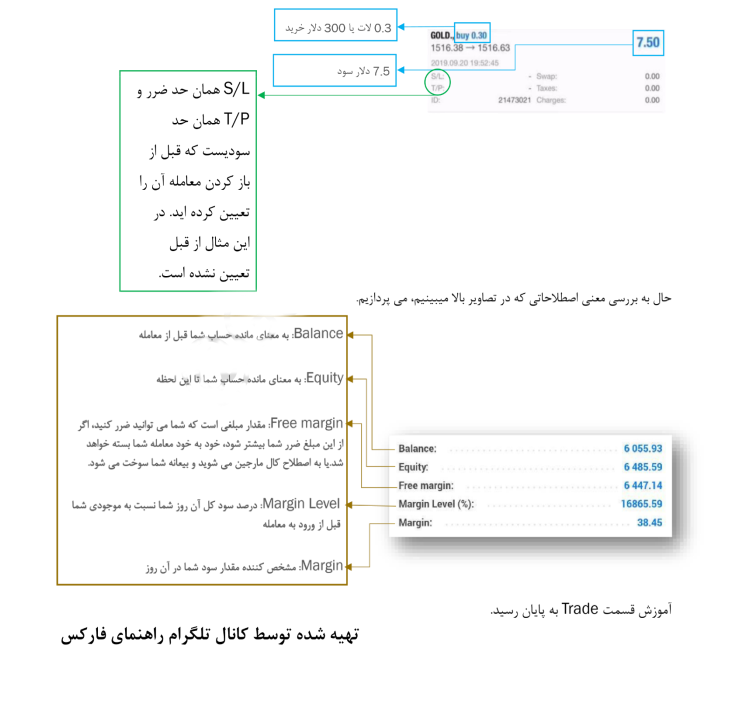
حال به قسمت History به معنای تاریخچه می رسیم.
در این قسمت شما می توانید به بررسی معاملات خود و همچنین مجموع سود ها یا ضرر ها ،در روز و هفته و ماه گذشته بپردازید و یا می توانید به صورت دستی ،نتایج معاملات خود را در روز دلخواه خود مشاهده کنید.
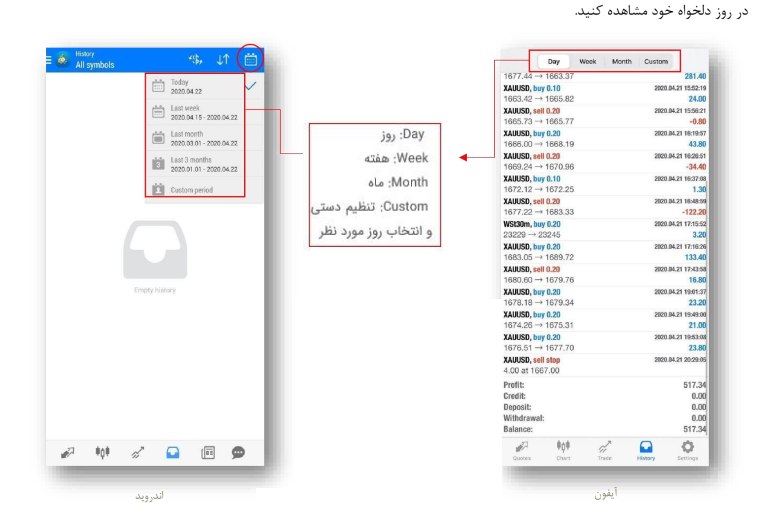
به عنوان آخرین مطلب، قسمت Setting برنامه را به صورت مختصر و در حد نیاز، توضیح می دهیم. در گوشی های آیفون، در نوار ابزار پایین صفحه گزینه Setting را مشاهده می کنید و در گوشی های اندروید نیز در بالای صفحه سمت راست ، با انتخاب ≡ تصویر زیر را مشاهده کنید.
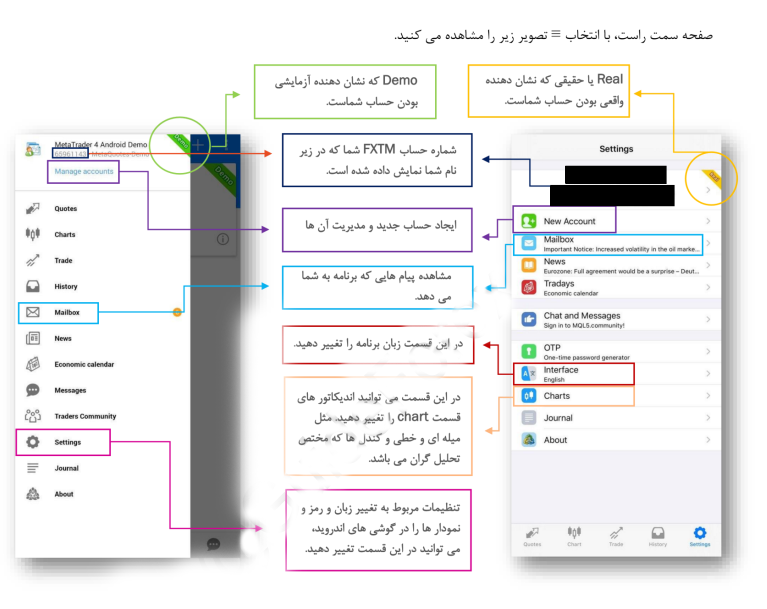
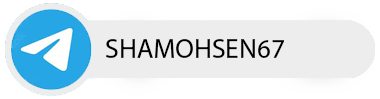
پیوند کوتاه: https://www.shamohsen.net/?p=962